- Affinity Photo Or Designer For Painting
- Affinity Designer Painting Tool
- Affinity Designer Painting Kit

Affinity Designer; Features; New features in this version; Personas; Switching Personas; User interface. Visual Reference; Toolbar; Persona Toolbar; Context toolbar; Get started. App registration and content syncing; Create new documents; New from clipboard; Open documents and images; Document setup; About bit depth; Viewing; Zooming; Document. Drawing Brushes For Affinity ($14) Oil Painting Brushes For Affinity ($12) Acrylic Brushes For Affinity ($12) Watercolor & Gouache Brushes for Affinity Photo & Designer ($12) Chalk Dust Brush Kit For Affinity ($19) Hand-Drawn Brushes For Affinity ($17) Horrific Halftones for Affinity ($19) ⭐ Get 20% off at RetroSupply with the code SPOON20. Affinity Designer offers complete flexibility when using pen tablets or Force Touch-enabled devices for real pressure-sensitive drawing and painting. If you prefer a mouse or trackpad (not Force Touch), Affinity Designer offers simulated pressure sensitivity. Affinity Designer: The Basics. Affinity Designer offers a full-featured vector and raster workspace. While Photoshop allows you to open vector files created in Adobe Illustrator or other vector design apps, Photoshop does not allow you the capabilities to design or edit vectors. My process of creating a Monster in Affinity Photo.Tried to set up Affinity Photo brushes for painting. Everything was not so simple, and I'm still in the pr.
You will need…
- A watercolour paper texture for your background—you can download a free one we have created for you here.
- The Paint Brush Tool and the default Watercolour brush category found in both Affinity Photo and Designer (Desktop and iPad).
- If you’re working in Designer you will be working solely in the Pixel Persona with the Paint Brush Tool. Note that the Displace filter in the ‘Finishing Touches’ section will only work in Photo.
- We recommend working with an Apple Pencil or with a graphics tablet for the best results.
Picking your brushes
Brush technique is the key to effectively creating digital watercolours. It can take a little practice and it’s good to have a real watercolour painting to reference. As with real watercolour, overworking your painting will ruin it so less is more!
Different brushes for different brush strokes
The primary tool to use is the Paint Brush Tool. Instead of trying to use every brush in the Watercolours category, pick three to four brushes to experiment with to get a more consistent look. Just like real watercolour, we’re going to work from light to dark. First, lay down some light washes using large brushes that give a diluted effect. The following brushes are a great starting point:
- Large Diluted Watercolour
- Diluted Grainy
These brushes will give defined brush strokes, so if you want to blend the edges try using the Smudge Brush Tool with the same brushstroke applied and smudge your edges for a blended effect.
For adding shading and details a great starting point is:
- Dense wash
- Watercolour Bristle 01
Although it gives an authentic appearance, we don’t always want a crisp edge to our brush—subtle colour and tonal changes are key to a realistic look. To blend colours on an existing brush stroke or area of shading use a brush which doesn’t have sharp edges like the following:
- Light Wash
- Fine to Wide Spongy
The Low Absorption Bristles brushes and Fine Fibers give a dry-brushed, textured look, the idea being that the paint isn’t very wet and hasn’t absorbed into the paper. This may be something you want for your image and you may want to use these brushes on your very top layer to add extra textural detail.
Wet edges
You may notice that the majority of digital watercolour brushes have Wet Edges turned on. Wet Edges give the appearance of pigment gathering at the edges of a brushstroke, much in the way real wet paint would disperse. With Wet Edges turned off you will get a softer edge to your brush.
Opacity and Flow
Use Opacity and Flow in your Paint Brush context toolbar to adjust the transparency of the paint and flow of the paint from your brush.
Applying the Watercolour brushes to other tools
Remember you can apply the Watercolour brushes to other tools you use, so if your paint is a little dark or has spilt over the edges of your line-work, select the Erase Brush Tool, choose the Watercolour brush you have been working with and you’ll retain your watercolour look as you erase. The same goes with the Smudge Brush Tool if you want to blend some of your shading or colours.
Colour and Protect Alpha
Blending colours together in watercolour is often really seamless as the colours flow into one another. A way to replicate this is to paint your brush stroke in a single colour, apply Protect Alpha, then paint your additional colours over the top of your brush strokes. This will preserve the exact appearance of your original brushstroke but apply your colours over the top, no smudging or blurring or additional layers required.
Using Blend Modes
The two main Blend Modes to explore when creating realistic watercolours are Multiply and Colour Burn. Apply these to your painting layers to blend them into your paper layer.
Multiply
Multiply is great for working over the top of line art as your darker lines will show through and your paper texture will show through. If you’re using a mostly white/grey paper your colours will stay true.
Colour Burn
The Colour Burn Blend Mode really makes the paint look like it has absorbed into the paper, but you’ll notice it changes the way your colours appear. For example, colours will generally appear brighter and stronger with Colour Burn applied. Darker colours with limited black or grey content will be bold, colours with grey tones may look more realistic but have too much grey and you’ll lose the colour. So it takes a bit of practice to get the colours you want but if you can figure it out it’s worth it!
Remember you can use an HSL Adjustment layer clipped to your painting layer if you’re struggling to get your colours just right.
Why not use both Blend Modes? If you’re painting on multiple Layers, a Colour Burn blend mode on your base wash can give a realistic absorbed watercolour look against your paper, then use Multiply on your shading and detail layers for easier colour control.
Finishing touches
Displace Live Filter (Affinity Photo only)
The Displace Live Filter is a finishing touch you can use to give your finished painting the appearance of flowing over the texture of your paper. The Displace filter allows an image to take on the property of the texture underneath it. It is often used in photo composition to blend two images together seamlessly.
Note that there are two kinds of Displace filter, one is Live and non-destructive, meaning you can edit it after it has been applied and toggle it on and off. The other is destructive meaning once it is applied to your Layer you can’t edit it. We recommend working with the Live version.
Here’s how to apply it:
- If you have created your painting on multiple layers we recommend that you Group these layers, Duplicate them and Rasterise one of the Groups to make a flattened/single-layer version of your artwork. Then the remaining grouped version of all your painting layers is still there if you need to edit it later (you can make this group invisible by unticking it at the side of the Layers Studio).
- Displace works best if you are working in a 16-bit or 32-bit colour space. Go to Document>Convert Format/ICC Profile and select RGB/16 or RGB/32—or if you are working with a painting you will want to print professionally, select CMYK/8.
- With your painting layer selected it’s time to add the Live Displace filter. On Desktop go to Layer>New Live Filter Layer>Distort>Displace. On iPad enable Live Filters in your Filters Studio, this will switch the Displace filter to the Live Displace version.
- Select Load Map From Layers Beneath on the Live Displace dialogue window that appears on the screen. This will map your painting layer to the watercolour paper texture beneath it. You can use the slider to alter the intensity of the Displace filter.
For a demonstration of Live Displace Filter being used, check out our overview video by James Ritson.
Adding grain and softness
Watercolour paint can have a unique granular appearance—use a Live Grain filter to give your painting a granular appearance. Clip this Filter to your painting layer so that it only affects that layer and not your entire canvas.
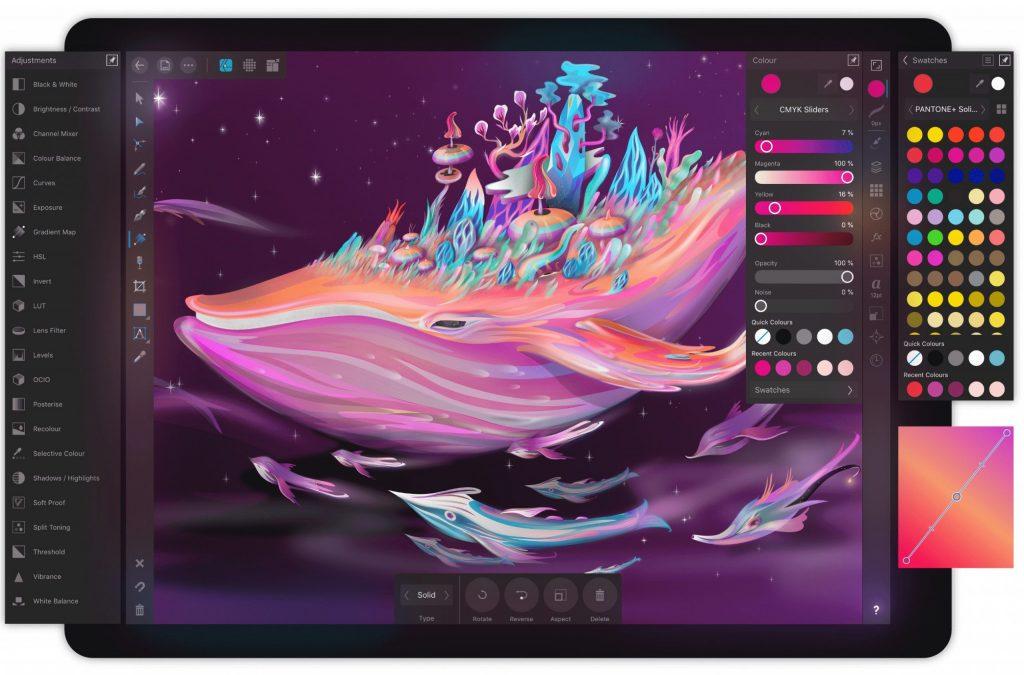
Use a Gaussian Blur Live Filter to soften the paint for a flowing watery look if this is something that works with your technique.
Need a transparent PNG? No problem!

If you want an image with no background but still want to retain the watercolour paper texture, then there are two things we can do.
Use the Displace Live Filter technique but instead of selecting Load Map From Layers Beneath on the Live Displace dialogue window, select Load Map From File, then locate the watercolour paper texture on your computer or iPad for it to create its map from. This allows you to use the texture of the watercolour paper on your painting layer, but keep a transparent background. Export as .PNG with transparency and your job is done!
Some watercolour brushes use sub-brushes to add paper texture to every brush stroke.
Other useful brushes…
In addition to the default Affinity Watercolour brushes, we highly recommend checking out the Neptune brush pack by Frankentoon and the Daub Watercolours and Washes brush pack on the Affinity Store. These also contain additional paper textures to create your artworks on.
Further inspiration
Our 1.9 update is now available across all apps, and as usual, it is free to existing users on the platform(s) a licence has been purchased for. We recommend checking out this handy guide—How to install Affinity updates—if you need some help updating.
Let’s take a look at what’s new in Affinity Designer 1.9.
1. Contour Tool
Say hello to the powerful new Contour Tool! This time-saving addition to Designer 1.9 allows you to add a contour to any object or increase the width of single open curves, with ease. Use it to create abstract shapes, offset paths in and around an object and cool outlines around artistic text—great for drafting architectural drawings, making icons and logos or producing print files for stickers.
The Contour Tool has many useful applications, as Matt demonstrates in this video.
2. Select Object and Select Same
Designer now has two new selection tools guaranteed to speed up your process.
Select Object
With this handy new feature, you can effortlessly select all objects of a particular type (all symbols, all pixel layers, any shapes without a stroke, etc.) within your document without having to locate them individually. These elements are then highlighted in the Layers panel, making them easier to edit, group and organise.
Select Same
With Select Same, you can now locate and edit attributes such as fill colour, stroke colour, stroke weight, transparency, blend mode or shape type by selecting all instances within your document. It’s a huge timesaver and a great workflow improvement.
3. Create a custom brush from a pixel layer
While working in Designer’s Pixel Persona, you now have the ability to create your own custom brush in a matter of seconds from an element that’s already in your design. You can also fine-tune its characteristics, dynamics and texture or create sub brushes to suit your needs.
In this video, Matt demonstrates how to create a custom raster brush from a group of vector shapes, by first converting them to a pixel layer, and then switching to the Pixel Persona to create a new brush from his chosen selection.
4. Link and package files (desktop only)
Affinity Photo Or Designer For Painting
You can now link resources in Designer just like you can in Publisher, opening up collaborative workflow possibilities and allowing you to include multiple links to external files in your work without bulking up your document size.
Linking files is also useful if you are trying to include up-to-date information from an independent source, like an image created in Photo, that may be updated at a later date. In the Resource Manager, you can choose when these linked files are updated within your document, while the Collect option helps keep things organised by allowing you to bring either selected or all linked files into a specified folder.
To send your project to someone else via email or a chosen drive, select Save as Package to create a new folder containing both the document and its linked files together.
5. Studio Presets (desktop only)
With the new Studio Presets feature in the desktop version of Designer you can save your favourite workspace setups for different tasks and easily switch between them, to streamline your workflow.
Simply think through which tools you normally use for different types of work or tasks, such as isometric illustration or working with lettering, and then organise your panels to bring them to the fore. You can drag the most important panels out of their panel groups and hide any panels you don’t frequently use, in order to create a clean workspace.
Once you’ve created a workspace to your preference, save it for future use. You can organise your custom studios in the Studio Presets Manager and reset your workspace to the default Designer studio set up at any time.
And that’s not all…
Did you really think that we would stop at five new features? We’ve crammed many more into our 1.9 update, along with a raft of fixes and feature improvements too. Here’s a quick run-down of our favourites that we really wanted to let you know about!
- Designer now contains two new time-saving modifiers for the Node Tool which allow you to instantly straighten a curve or delete a segment to create two separate curves within one curve object.
- In 1.9, it’s now possible to snap to pixel selection bounds, which is especially useful when working with floorplans and other similar documents.
- Additional path text controls now make it possible to avoid flowing text onto both sides of a curve and to hide overflowing path text if desired.
- External display support for the iPad version of Designer means when you connect your iPad to an external monitor, you can now configure your two displays separately to have one showing your document without the user interface, and the other showing your normal workspace. This allows you to zoom in and work in finer detail on one display, while viewing the final composition on the other.
- Designer on all platforms now supports hierarchical control of antialiasing, which is especially useful for pixel artists and also for applications where the output must not be antialiased, such as producing vinyl cut images.

Check out our 1.9 Affinity creative sessions
For even more information about this latest release, check out the 1.9 Affinity creative sessions led by our in-house product experts. They run through all the major updates to each app, and you can stream them at any time on our official YouTube channel.
Watch more tutorials
We have a fantastic range of video tutorials designed to help you get the most out of Affinity Designer 1.9 on our website.
Find out more about our 1.9 updates:
Affinity Designer is currently 50% off
Affinity Designer Painting Tool
In response to the continued impact of the COVID-19 pandemic, we have once again cut the price of our apps by 50%—including the newly released 1.9 versions, so if you don’t have Affinity Designer yet, now is a great time to purchase a copy.
The 90-day free trial of the Mac and Windows versions of the whole Affinity suite is also back for a limited time. For more details and to download the free trial, go to the Affinity website.
Affinity Designer Painting Kit
Existing users can download v1.9 free from their Affinity account.
