Even if you do a search on Remote Assistance you will not find a clue how to start a session. But if you run msra /offerra the Remote Assistance tool will start. Type the name of the PC you want to offer Remote Assistance and click Next; We need to go to PC1 and accept the offer. On the client we have accepted Remote Assistance. Nov 06, 2020 How to send invite in windows remote assistance program of windows 10 Step 1 – Press windows key + r to open run. Step 2 – Now, write msra in it and hit enter. Step 3 – Click on first option which says, invite someone you trust to help you.
Remote Assistance in Windows 7 and Windows Vista is implemented as a stand-alone executablecalled Msra.exe. You can initiate Remote Assistance sessions directly from the commandline or by using scripts. The syntax and usage for this command is explained in Table below.
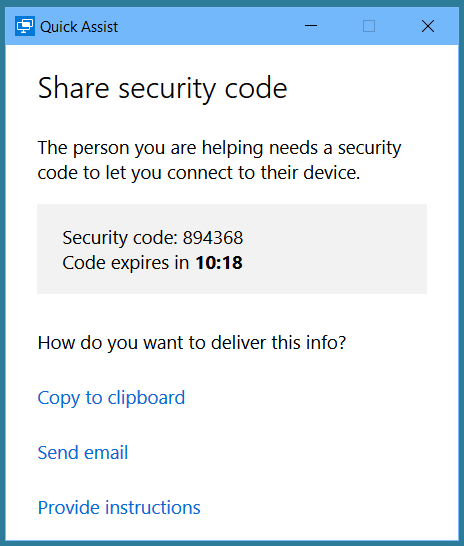
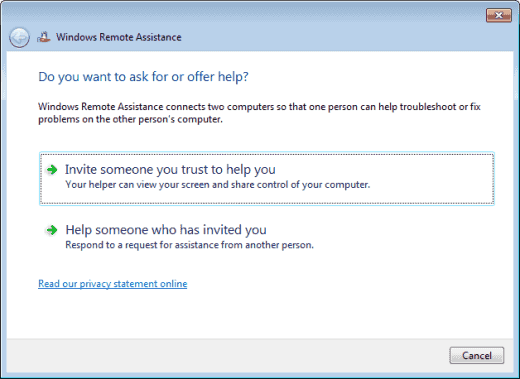
Syntax and Usage for Command-Line Remote Assistance (Msra.exe)
Request Remote Assistance Vista
| /novice | Windows 7 Windows Vista | Starts Remote Assistance as Novice (User) in Solicited RA mode and presents the user withthe choice of either sending a Remote Assistance ticket using a SMAPI-enabled e-mail application such as Windows Mail or by saving the invitationas a file. After this choice has been made, Windows Remote Assistance opens on the User's computer in the Waiting For Connect state. |
| /expert | Windows 7 Windows Vista | Starts Remote Assistance in the Helper mode and presents the choice of either specifying thelocation of a Remote Assistance ticket to open or specifying the User's computer name or address (Offer RA). The computer name can be either ahost name (if the User is on the local subnet) or an FQDN (DNS name), and the address can be either an IPv4 address or an IPv6 address. UnsolicitedRemote Assistance without an invitation requires preconfiguration of the remote computer being helped. |
| /offerRA computer | Windows 7 Windows Vista | Starts Remote Assistance as Helper in Unsolicited (Offer) RA mode and uses DCOM to remotelyopen Remote Assistance on the User's computer and then connect to the User's computer to initiate a Remote Assistance session. The User's computer can be specified using either its computername or address. The computer name can be either a host name (if the User is on the local subnet) or a FQDN (DNS name), and the address can be either an IPv4 address or an IPv6 address. |
| /email password | Windows 7 Windows Vista | Starts Remote Assistance as Novice (User) in Solicited RA mode and creates a passwordprotectedRA ticket that is attached to a new Remote Assistance invitation message opened by the default SMAPI-enabled e-mail client (which by default is Windows Mail). The password mustbe six characters or more and must be relayed separately to the Helper. The e-mail client application launches a window with the invitation file attached. The User must enter the e-mailaddress of the Helper in the To field to send the message to the Helper. |
| /saveasfile path password | Windows 7 Windows Vista | Starts Remote Assistance as Novice (User) in Solicited RA mode and creates a passwordprotectedRemote Assistance ticket that is saved at the path specified. The path can be either a local folder or network share, and the User must have appropriate permissions on the destinationfolder to create the file. The path must include a file name for the ticket. (The .MsRcIncident file extension will be automatically added to the file name.) The password must be six charactersor more. |
| /openfile path password | Windows 7 Windows Vista | Starts Remote Assistance as Expert (Helper) in Solicited RA mode and opens a previously createdRemote Assistance ticket that was saved within the path specified. The path may be either a local folder or network share, and the Helper must have appropriate permissionson the destination folder to open the file. The path must include the file name of a valid ticket that has the .MsRcIncident file extension. The password must be the same password that wasused by the User to secure the ticket when it was created. |
| /geteasyhelp | Windows 7 only | Starts Remote Assistance as Novice (User) in Solicited RA mode and with the Easy Connect option already selected. After the Remote Assistanceinvitation has been posted to the PNRP cloud, the User is presented with a 12-character password that she must communicate OOB to the Expert (Helper), which the Helper can thenuse to accept the invitation and initiate the Remote Assistance session. |
| /offereasyhelp address | Windows 7 only | Starts Remote Assistance as Expert (Helper) in Offer RA mode and with the Easy Connect option already selected. The Helper is presentedwith a dialog box for entering the 12-character password that was communicated OOB to him by the Novice (User), which is needed by the Helper to accept the invitation and initiate theRemote Assistance session. |
| /getcontacthelp address | Windows 7 only | Starts Remote Assistance as Novice (User) in Solicited RA mode with the Easy Connect option already selected and with the Remote Assistancehistory contact specified by address already selected. You can find address for a contact in your Remote Assistance history by opening the RAContacthistory.xml file located in theUsersUsernameAppdataLocal folder on your computer. The format for address is a 40-character hexadecimal string with .RAContact appended to it. |
| /offercontacthelp address | Windows 7 only | Starts Remote Assistance as Expert (Helper) in Offer RA mode with the Easy Connect option already selected and with the Remote Assistancehistory contact specified by address already selected. You can find address for a contact in your Remote Assistance history by opening the RAContacthistory.xml file located in theUsersUsernameAppdataLocal folder on your computer. The format for address is a 40-character hexadecimal string with .RAContact appended to it. |
Windows 10 Home Request Remote Assistance
Note There is no support for Windows Management Instrumentation (WMI) scripting of Msra.exe.
Windows 10 Remote Assistance Request Control Not Working
In this tutorial:
