Edit Annotations of VSDX via Java Java annotation editor for Office file formats, drawings, and more. Annotate VSDX files using 13 different annotation types. It's easy to work with files of other formats in draw.io. One of the more common diagramming formats, especially used in large companies, is the.vsdx format. Because not everyone in the company has access to this diagramming tool, they can use draw.io to open, edit and export.vsdx diagrams. In the following code sample, you can see how to open a.vsdx file, read the list of parts in the package, and get information about each part. To open a.vsdx file and view the document parts. Open Visio 2013 and create a new document. Create a new document and save it to the Desktop. Open Visual Studio 2012. The Vsdx file format is introduced by Microsoft to replace the older version Vsd and the Visio XML drawing format Vdx. VSDX files are used for saving flowcharts, process diagrams, organizational charts, and so on. VSD files are used for storing connection information for imported data sources.
Files with vsdx file extension are almost always graphics diagrams made and saved in latest versions of Microsoft Visio diagramming program.
Software that open vsdx file
Bookmark & share this page with others:
VSDX file extension- Microsoft Visio drawing
What is vsdx file? How to open vsdx files?
File type specification:
The vsdx file extension is associated with the Microsoft Visio, a diagramming utility that is distributed with some editions of Microsoft Office suite for Microsoft Windows.
The vsdx file represents diagram drawing saved in OPC/XML format and compressed with ZIP compression. To view content of Visio drawings, rename .vsdx suffix to zip and open the file in any compatible archiving tool. Format was introduced in Microsoft Visio 2013.
Vsdx File Editor Crack
VSDX format replaces old VSD and VDX formats.
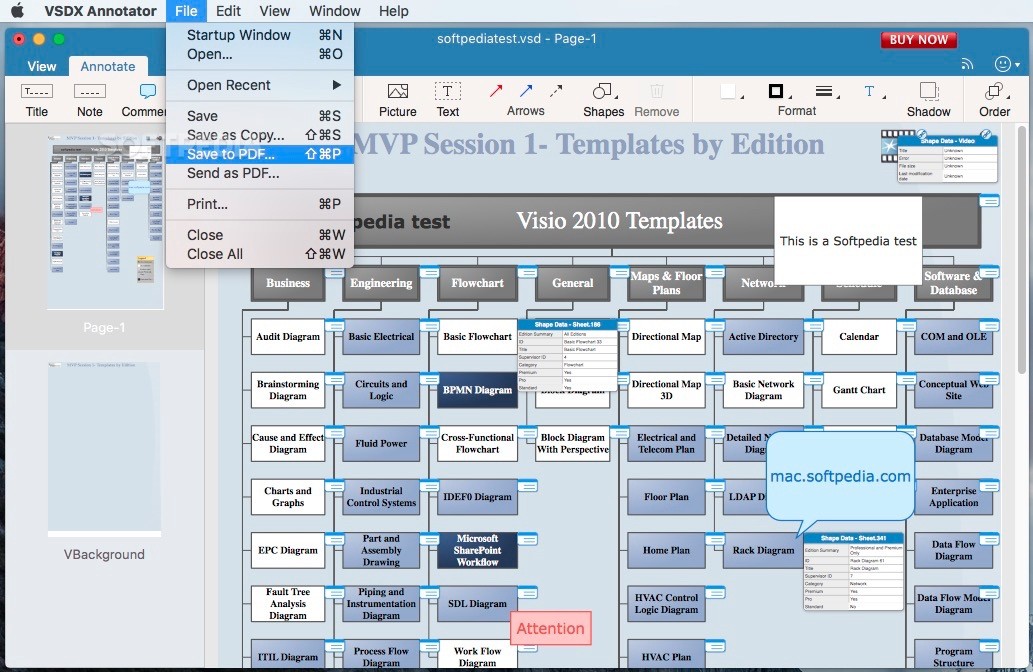
Mime type used for vsdx files:
application/vnd.visio2013
application/vnd.visio
Updated: March 19, 2021

The default software associated to open vsdx file:
Company or developer:
Microsoft Corporation
A diagram application, that uses vector graphics to create diagrams. Microsoft Visio is distributed as part of Microsoft Office Family and also available as a subscription through Microsoft Office 365. The latest version is Visio 2016 that is compatible with Windows 7, Windows 8 and Windows 10.
Vsdx File Editor
Visio allows users to create professional diagrams in just few clicks. Visio makes diagramming simple—whether you want to quickly capture a flowchart that you brainstormed on a whiteboard, map an IT network, build an organizational chart, document a business process, or draw a floor plan.
Company or developer:
Microsoft Corporation
Microsoft Visio 2013 Viewer allows users to view Visio drawings (.vsdx, .vsdm, .vsd, .vdx, .vdw, .vstx, .vstm, .vst, or .vtx extension). Viewing Visio drawings is as simple as double-clicking the drawing file in Windows Explorer. Internet Explorer will open, and Visio Viewer will render the drawing in the browser window.
Help how to open:
Use Microsoft Visio 2013 and above versions to open .vsdx drawing files. On Apple Mac OS X use ConceptDraw PRO software.
How to convert:
You can use Visio or other related apps to transform VSDX diagram to other formats.
Find conversions from vsdx file:
Find converter to vsdx file type:
List of software applications associated to the .vsdx file extension
Recommended software programs are sorted by OS platform (Windows, macOS, Linux, iOS, Android etc.)
and possible program actions that can be done with the file: like open vsdx file, edit vsdx file, convert vsdx file, view vsdx file, play vsdx file etc. (if exist software for corresponding action in File-Extensions.org's database).
Hint:
Click on the tab below to simply browse between the application actions, to quickly get a list of recommended software, which is able to perform the specified software action, such as opening, editing or converting vsdx files.
Software that open vsdx file - Microsoft Visio drawing
Programs supporting the exension vsdx on the main platforms Windows, Mac, Linux or mobile. Click on the link to get more information about listed programs for open vsdx file action.
Microsoft Windows:
Main software associated with vsdx file by default:
Microsoft Visio
Microsoft Visio 2013 Viewer
Other suggested software:
SmartDraw
Multiplatform:
Apache OpenOffice Draw (OpenOffice.org Draw)
Apache OpenOffice Impress (OpenOffice.org Impress)
LibreOffice Draw
LibreOffice Impress
For testing, have handy a Visio file and its equivalent SVG file for import.
The problem: Visio cannot edit SVG files within the CMS. Rather than simply overwriting the current file, Visio requires a Save As, which is not intuitive within the CMS.
The solution: Use the file folder structure of the local workspace to make the Save As approach feasible.
- CMS Administrator: In the TEXTML Admin view, edit the mimetypes.xml file.
- Change the following code as shown:
- Ensure that all users synchronize their system configuration.
The following steps are for end users.
- Edit your CMS file associations so that the .vsd extension uses Microsoft Visio 2003-2010 Drawing as the default editor and the .vsdx extension uses Microsoft Visio Document as the default editor.
For instructions on setting file associations, refer to the DITA CMS User Guide online.
- Ensure your operating system's file associations are set to open .vsd/.vsdx files with Visio.
- In the CMS, create a new image object (DITA CMS > Create Image).
The Show/Edit Image dialog appears:
- Enter a title and any other information you want, such as a description, image type, or language.
- In the Images panel, select the Source format and click Import.
- Import the Visio file you have handy.
If you see a message about the file type not being visible in the CMS, you can disregard it. It only indicates that the CMS will not be able to display a preview or other information about the Visio file.
- In the Images panel, select the HiRes format and click Import.
- Import the SVG file you have handy.When you have imported both files, the Images panel should resemble this example:
- Select the HiRes format and click Set as Default.
- Click OK to close the Show/Edit Image dialog.
At this point, you cannot edit either the Visio file or the SVG file. This is because it is not logical that you would import images that you immediately wanted to change. You must first create the image object, then close it and re-open it to make changes, just as you would do in an actual workflow.
Next, you're going to simulate a change to the Visio file and a save to the SVG file.
- Search for the new image object you just created.
- Double-click it in the Search Results view to open it in the Show/Edit Image dialog.
- Click Lock.
- Select the Source format and click Open.
Because both your operating system and the CMS's file associations specify that .vsd/.vsdx file should open in Visio, the Source format opens externally in Visio, as expected.
You might be told upon opening the file that changes won't be saved automatically. You can disregard this message.
- Make a simple and easily visible change to the Visio file.
- Save the Visio file.
- Close the file and reopen it as in step 15.
- Make another simple change to the Visio file and save it.
- Important: Make sure nothing is selected within the Visio file.
- Do a Save As.
The first Save As dialog appears. The Current Folder shown is the folder within your local workspace where both the Source Visio file and the HiRes SVG file reside.
- Select this folder.
The second Save As dialog appears.
- Select SVG as the Save as type.
The SVG file that you previously imported appears in the file name panel:
- Select the HiRes file, click Save, and confirm the replacement.
- In the Show/Edit Image dialog, select the HiRes format.
- In the preview, check to see that your changes are present.
If the preview is too small, open the HiRes format to verify that your changes are present.
At this point, the edits to the .vsd file and SVG file are only present in your local workspace.
- Release the image object to update the files in the repository.
You now understand the workflow to follow to be able to edit Visio files in the CMS and immediately export the edited file as an SVG, replacing the previous SVG.
