- Concerned about adding plugins in Windows Gimp 2.10. The first thing to note is the location of your Gimp 2.10 profile. It is in C: Users your-name Appdata Roaming GIMP 2.10 How to get there? In Windows Explorer type in%appdata% which takes you to a sequence like this: Plugins like Gmic-gimp which have their own folder.
- Current Stable Version The current stable release of GIMP is 2.10.18 (2020-02-23). We think your OS is Well, we don't actually know. Either JavaScript is disabled, or I am not working quite right.
Apr 07, 2019 Version 2.10.10 highlights include: Line art detection in the Bucket Fill tool for comic artists Various usability improvements in transformation tools Sample Merged option added to the Heal tool and fixed in the Clone tool.
A free, open-source image editor that has gained fame for being an exceedingly good alternative to Adobe Photoshop.
Nobody will argue that using the program is a walk in the park but, if you put in the effort, GIMP can offer you results that are (almost?) every bit as good at its pay-for cousin - except in specific use cases.
The number one free image editing app
If it’s not Photoshop, it’s got to be GIMP
Every so often we talk about classic pieces of software, but GIMP really takes the biscuit. This wonder-app has been around since 1996 and still manages to be the number one in its category when we’re talking about free ways to edit your pictures, photos, and images.
As an open-source app, you’re not only able to download and use it for free but you could also, if you felt inclined,modify it to your particular uses. For the less ambitious among us, simply using it will be enough - much like cousin Photoshop, this app has a steep learning curve. Although downloading and installing GIMP is very easy (it has a traditional Windows installer), taking your first steps will be more of a challenge.
If you’ve used Photoshop before, the general layout of the interface, which has a pretty traditional Windows vibe going on, will be familiar and not terribly cool. Beyond that, however, you’re going to have to go back to square one, because although both programs use similar terminology, there are significant differences in the way you will use them and the depth of editing you can perform.
So, what can GIMP offer you? Well, it is a raster editor and supports RAW images. It also deals withlayers and layer masks, just like Photoshop, and can offer you a whole host of filters, color options, and tools like transform and text. GIMP will also have a good go at opening a vast number of file formats, and you can add functionality and assorted features via a range of plug-ins that changes all the time.
If you’re determined to get to grips with GIMP, there are plenty of tutorials, videos, and extra help that will set you on the road. The GIMP community is active and helpful, and the developers are great at solving problems and squishing bugs fast. Once you get more familiar with it, you can set about customizing the interface and options so you create a UI that is quick and efficient for the tasks you want to perform, rather than everything that’s on offer, all of the time.
GIMP takes effort to get to know and use but the people who love it REALLY love it. It seems to be surrounded by a really enthusiastic and helpful community. If you make GIMP your mission, you’ll undoubtedly get lots of support in the process and, since it’s free, what is there to lose?
Where can you run this program?
GIMP will run on Windows, Mac, and UNIX/GNU.
Is there a better alternative?
Clearly, the first alternative that comes to mind is Photoshop, which is arguably better. If we restrict ourselves to free software, however, the field narrows considerably. There are faster and sleeker tools that will do one or more of the features offered by GIMP but relatively few that do it all. If you’re looking for alternatives, check out Paint 3D (the evolution of Paint.net - no, really!) or PhotoScape. It's generally agreed, however, that few (if any) free pieces of software will give you everything you need to replicate Photoshop. Each app offers a sub-selection of features, and you may find that the features you need lie somewhere else.
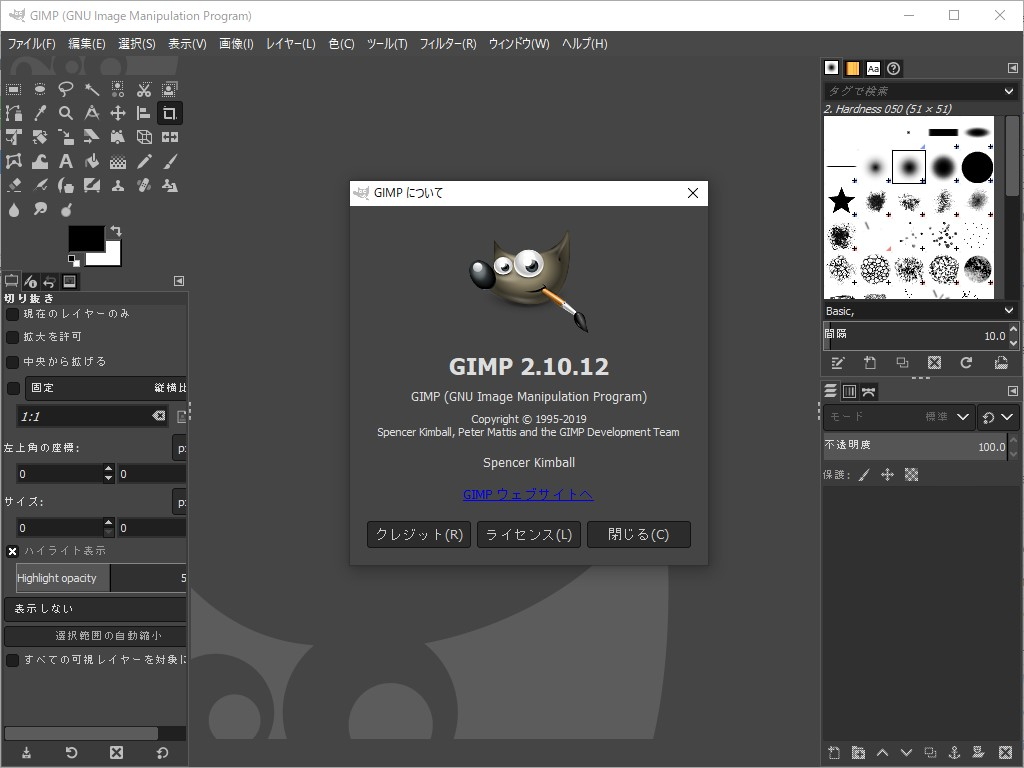
Our take
GIMP is a great tool on many fronts and it’s a perfect example of the power of open-source. Even so, to call it a Photoshop alternative is a little disingenuous - awesome as it is, it is simply not as powerful a tool.
One question - who, exactly, is going to use GIMP? If you have serious or professional photo or image editing needs, you’re definitely going to opt for a paid alternative, because GIMP just doesn't offer a full selection of editing options.
If your photo/image editing needs are less intense, GIMP is likely to be too complex and have too steep a learning curve for most people to bother with it. That makes us think that the typical GIMP user is a rare beast and probably not the average user. Even so, if you think YOU are that rare beast, go ahead. GIMP is a great tool and should be given the respect it deserves.
Should you download it?
Like we said, if you’re serious about your image editing, but can’t stretch to a paid tool, a little bit of effort with GIMP will give you awesome results - download with confidence.

Highs
- Opens many file types
- Plenty of editing options
- Plug-ins can add extra functionality
- Can be customized via code
Lows
- Not enough for photographers
- Steep learning curve
- Too complex for casual needs
GIMPfor Windows
2.10.0
The Precision submenu contains commands which let you change the precision of the image. The Precision options affect the precision and channel encoding used for storing the image in RAM during processing.
Figure 16.69. The “Precision” submenu of the “Image” menu
You can access this submenu from the image menubar through Image → Precision.
The Precision Menu is divided into two parts: precision and channel encoding.
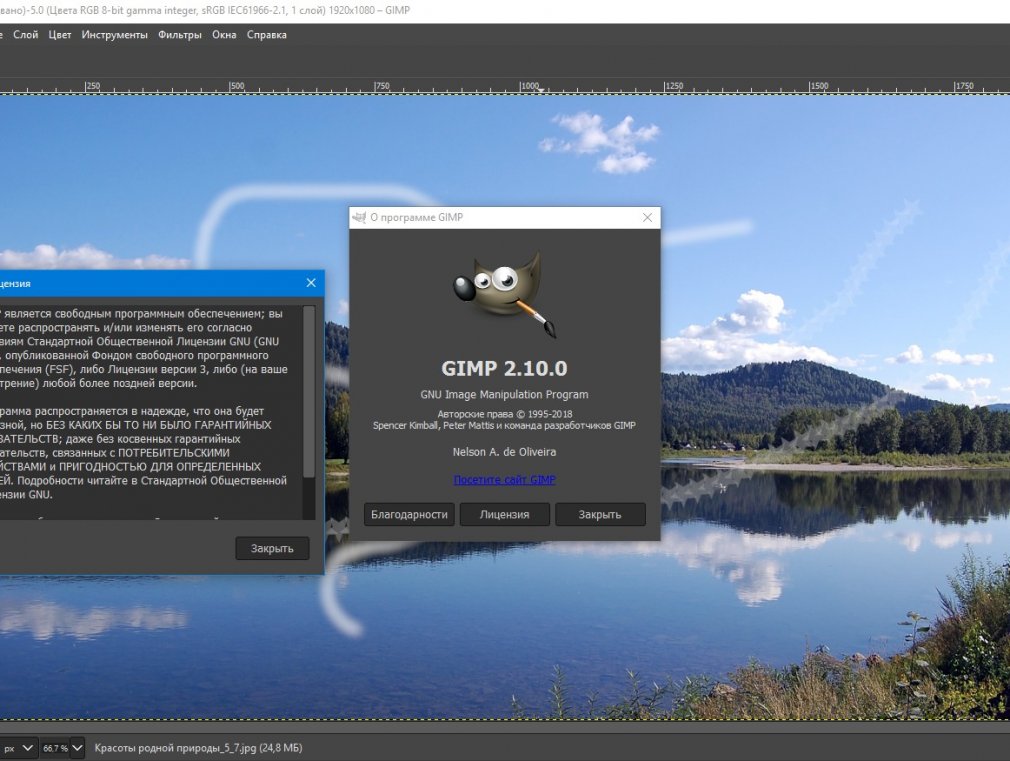
The precision at which image data is stored is a function of the bit depth (8-bit vs 16-bit vs 32-bit) and whether the data is stored as integer data or floating point data. The Precision menu offers the following precision options:
Gimp 2.10.12
Integer Precision Options
8-bit integer
16-bit integer
32-bit integer
Floating point precision options
16-bit floating point
32-bit floating point
Learning Gimp 2.10
The Precision menu also allows you to choose a channel encoding for the image data. Currently there are two choices:
Perceptual gamma (sRGB)
Linear light, which encodes the channel data using the linear gamma TRC.
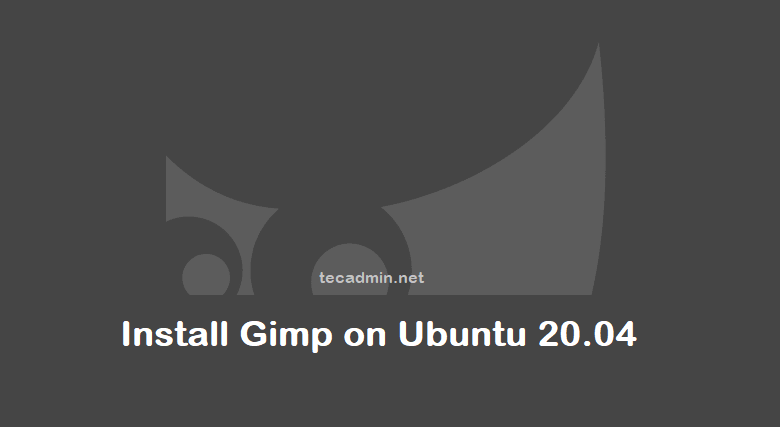
6.7.3. Choosing the image precision and channel encoding
| Note |
|---|
Regardless of which options you choose in the Precision menu, in high bit depth GIMP 2.10 all internal processing is done at 32-bit floating point precision, and most editing operations are done using Linear light channel encoding. |
Which Precision options should you choose? In a nutshell:
To take full advantage of GIMP's internal 32-bit floating point processing, choose 32-bit floating point precision and also choose the Linear light channel encoding.
If you are editing on a machine with limited RAM, or if you are editing very large images and layer stacks, consider using 16-bit floating point or integer precision.
If you want to take advantage of high bit depth image editing but you don't want to deal with floating point channel values, then use 16-bit integer precision.
When soft proofing an image, switch to Perceptual gamma (sRGB) channel encoding to avoid certain problems with soft proofing a linear gamma image using Little CMS.
On a very low-spec machine with not very much RAM, consider using 8-bit integer precision, in which case also choose the Perceptual gamma (sRGB) channel encoding (at 8-bit precision, if you choose the Linear light channel encoding your image will have horribly posterized shadows).
6.7.4. More information about the Precision options
Choosing the bit depth (8-bits vs 16-bits vs 32-bits):
The bit depth of an image sets limits on how much precision is available when processing your image files. All things being equal, higher bit depths provide more precision.
The bit depth of an image file partially determines how much RAM is required for processing. The higher the bit depth, the more RAM is required to store data during image processing. Other relevant factors include the size of the image layers and the number of layers in the layer stack.
Choosing between integer and floating point precision:
Floating point precision is required for taking full advantage of high bit depth GIMP's internal 32-bit floating point processing. Floating point precision allows for the generation and use of channel values that fall outside the display-referred range from 0.0 ('display black') to 1.0 ('display white'), thus making possible very useful editing possibilities such as unbounded ICC profile conversions and High Dynamic Rangescene-referred editing operations.
Unlike floating point precision, integer precision cannot store channel values outside the display range. So choosing an integer precision from the Precision menu means that all floating point channel values produced during processing are clipped to fit within the equivalent floating point range between 0.0 and 1.0 inclusively:
8-bit integer values are clipped to the range 0-255.
16-bit integer values are clipped to the range 0-65535.
32-bit integer values are clipped to the range 0-4294967295.
At any given bit depth, all things being equal integer precision is more precise than floating point precision. So 16-bit integer precision is more precise than 16-bit floating point precision, and 32-bit integer precision is more precise than 32-bit floating point precision. However, in GIMP you don't get more precision by choosing 32-bit integer over 32-bit floating point: GIMP still does all internal processing using 32-bit floating point precision even if you choose 32-bit integer precision in the Precision menu. Remember, the Precision menu choices only determine how the image information is held in RAM.
At any given bit depth, integer and floating point precision use approximately the same amount of RAM for internal calculations during image processing, and also require about the same amount of disk space when saving an image file to disk.
Choosing between Linear light and Perceptual gamma (sRGB) channel encoding:
At 8-bit precision, if you choose the Linear light channel encoding your image will have horribly posterized shadows. So don't use Linear light unless you also choose a higher bit depth.
When soft proofing, currently the gamut check will not return correct results if the image is at Linear light precision. So change to Perceptual gamma (sRGB) before activating soft proofing.
Other than the fact that Linear light channel encoding is not suitable for 8-bit editing or for soft proofing, from a user perspective the channel encoding you choose in the Precision menu won't have much affect on your workflow:
Currently if you choose 'Linear light', then linear gamma channel values are displayed in the 'pixel' values when using the the Color Picker Tool, Sample Points, and Pointer dialogs. If you choose 'Perceptual gamma', then perceptually uniform (sRGB) channel values are displayed instead.
Currently the channel encoding that you choose makes a difference in the wrong colors that you might see if you uncheck Image/Color Management/Enable Color Management and your image isn't already in one of the GIMP built-in sRGB color spaces (but with either channel encoding choice, the colors are still wrong).
The only other way (that I know of) in which the channel encoding chosen in the Precision menu might affect your workflow has to do with results of using the 'Gamma hack' found in the Advanced Color Options.
