Free | CCleaner Pro Free Trial | CCleaner Pro Plus Buy Now | BEST VALUE CCleaner Premium Tech Support Bundle Buy Now | |
|---|---|---|---|---|
| Faster computerControl which apps use your computer's resources | YES | YES | YES | YES |
| Privacy protectionRemoves tracking files and browsing data | YES | YES | YES | YES |
| NEW: PC Health CheckAutomatically analyzes, fixes and tunes your PC's performance | Basic | YES | YES | YES |
| Software UpdaterQuickly updates apps to reduce security vulnerabilities | NO | YES | YES | YES |
| Cleans EverywhereEven places other cleaners can't reach | NO | YES | YES | YES |
| Automatically Clears HistoryCleans your browser when you close it | NO | YES | YES | YES |
| Faster, Longer-lasting Hard Drives Includes Defraggler, to keep hard disks healthy and running efficiently | NO | NO | YES | YES |
| File RecoveryIncludes Recuva, so you never have to worry about losing a file again | NO | NO | YES | YES |
| See Inside your PC Includes Speccy, so you can spot issues or find compatible upgrades | NO | NO | YES | YES |
| CCleaner Support | NO | YES | YES | YES |
| Email Support for CCleaner Products | NO | YES | YES | YES |
| Priority Email | NO | YES | YES | YES |
| Microsoft Support | YES | |||
| Hardware Support | YES | |||
| Help 24 hours, 7 days a week | YES | |||
| Live Chat | YES | |||
| Remote Access | YES | |||
| Free Download | Buy Now Was EUR 24.95 Now EUR 19.95 | Buy Now Was EUR 39.95 Now EUR 29.95 | Buy Now Was EUR 59.95 Now EUR 49.95 | |
| CCleaner Free and Professional are for home use only. Get CCleaner for your Business | ||||
- Clean Ram In Windows 10
- Free Up Ram Windows 10
- Best Memory Cleaner Windows 10
- Automatic Ram Cleaner Windows 10
How to clear memory and increase RAM in Windows 10/8/7?
Have you ever met this issue that your computer is equipped with a very big hard drive, but the computer still runs very slow? Do you know why?
The primary reason is that your computer is having a high CPU usage issue which means that your computer CPU RAM is highly occupied by some programs and software, which then slows down your PC.
So how to fix the high CPU RAM usage error on Windows PC? The best way is to free up, clear memory and increase RAM. But how?
If you are looking for a simple way to fix the high CUP usage issue by increasing RAM and free up memory on Windows PC, you are at the right place. You can directly follow any one of the below-provided methods to get rid of high CPU usage issue and increase RAM on your computer now:
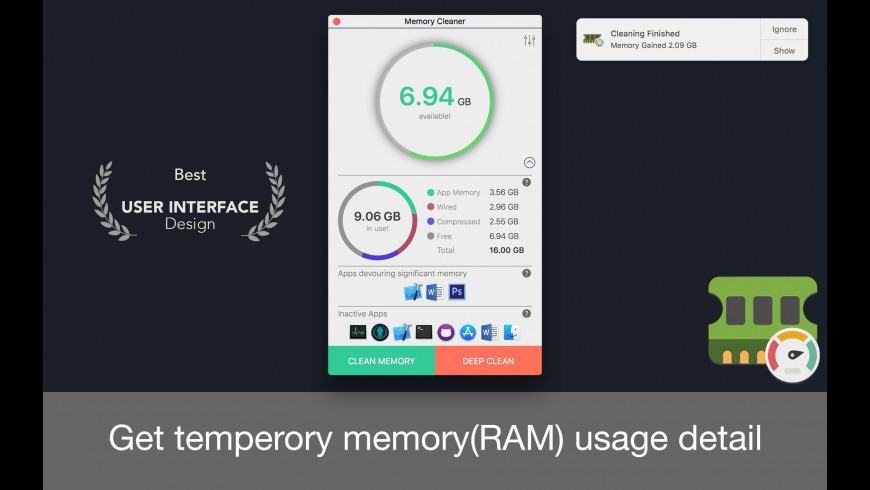
12.Iolo System Mechanic It is among the best RAM cleaner software for Windows 10 PC that gives you the flexibility and efficiency to clear how to turn off any unwanted and unnecessary programs that hamper the performance of RAM. It erases your internet cache and optimizes the memory of your device that fixes all the issues on your computer. Cleaner & PC Cleaner for free. CCleaner & Clean master alternative cleaner. Keep your computer clean and fast with Total PC Cleaner. It lets you clean your PC's cache and big files.
Quick Fix: Close Unnecessary Running Programs to Increase RAM
1. Press Ctrl + Alt + Del keys at the same time to bring up Task Manager.
2. Select Task Manager, go to Processes, locate and find the programs or software that are taking the most memory and CPU usage.
3. Select those programs that are taking the most CPU and click End Task to close them from running on your PC.
By doing so, you can quickly fix high CPU usage issue, and you can run your computer at a fast speed again.
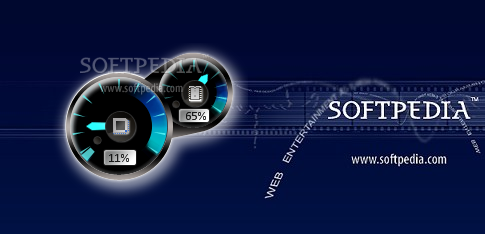
Method 1. Disable and Remove Software/Programs from Startup to Increase RAM
To fully resolve the problem and increase RAM, you are highly recommended to disable and remove software and programs to boot from the Startup. This will effectively help you increase the RAM on Windows 10/8/7 PC.
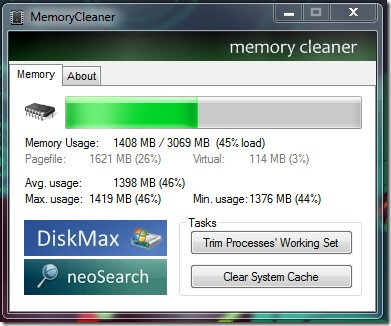
Clean Ram In Windows 10
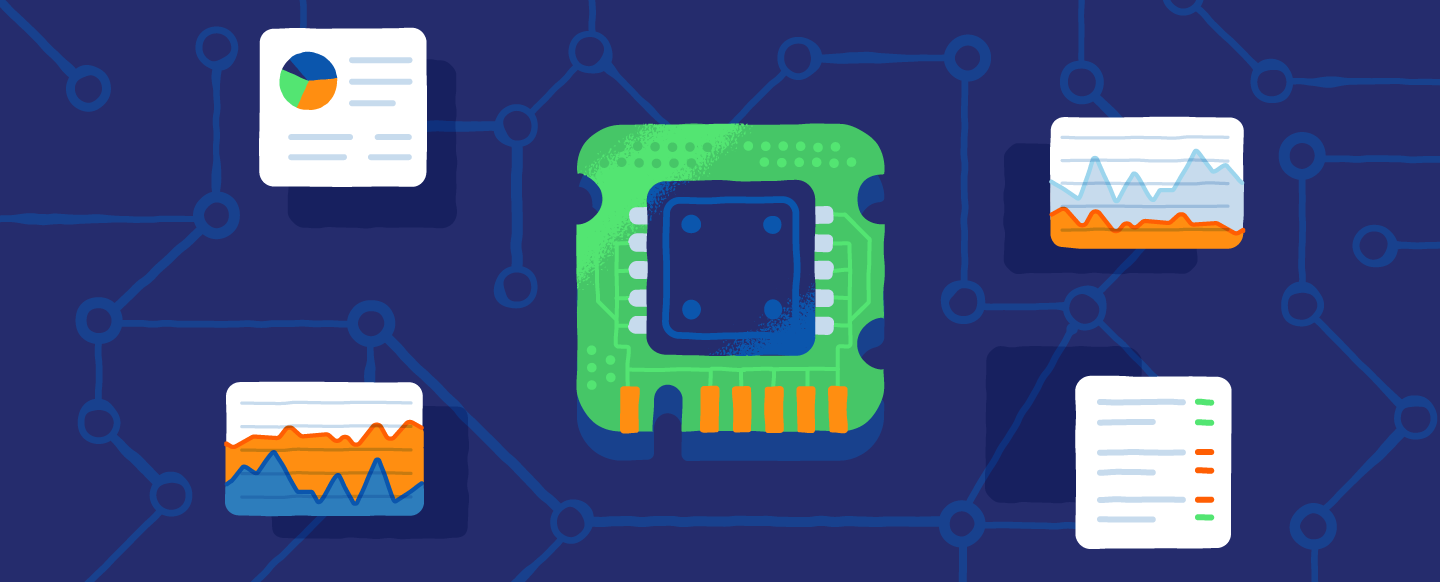
Here are the detailed steps for disabling unnecessary programs and tools from Startup:
1. Right-click the Start and select Control Panel.
2. Enter Control Panel, find and double-click Administrative Tools.
3. Select and double-click on System Configuration.
4. Go to Startup tab, click Open Task Manager;
5. Select the useless program or unnecessary software that you want to remove or disable from the Startup and click Disable.
1. Press Ctrl + Alt + Del keys at the same time and select Task Manager from the listed options.
2.Find Explorer and click Restart.
By doing this operation, the Windows will potentially free up some memory RAM.
Method 3. Install A RAM Cleaner Software/Tool
Free Up Ram Windows 10
Under most circumstances, it's effortless to clean the memory and free up RAM with professional RAM cleaner software.
If you search online, you'll find a lot of recommended RAM cleaner software such as Cleanmen, Minimem, Super Memory Cleaner (for Mac), etc. Available for you to download.
If you don't want to spend time doing so, here we'd like to recommend you to try an excellent RAM cleaner alternative software - EaseUS Todo PCTrans Free which supports you to remove useless programs or large files from PC and optimize computer performance with its 'Large File Cleanup' and 'App Migration' feature for free in Windows 10/8/8.1/7.
Method 4. Add More RAM to Increase RAM
Best Memory Cleaner Windows 10
The most direct way to increase RAM is to add more RAM to your computer or laptop.
Automatic Ram Cleaner Windows 10
1. The first step that you need to do is to detect and identify what kind of RAM your computer is using.
2. Then you can buy a new RAM - 4GB, 8 GB or 16GB to add to your computer or laptop.
