Aug 28,2019 • Filed to: Record Audio • Proven solutions
Multitrack recording seems to be complicated for many people , and we all know that Audacity could achieve multitrack recording with it's powerful features. Follow us to explore more detailes about Audacity multitrack recording now !
Part 1. How to Record Multitrack Music with Audacity
Welcome to Audacity Audacity® is free, open source, cross-platform audio software for multi-track recording and editing. Audacity is available for Windows®, Mac®, GNU/Linux® and other operating systems. Check our feature list, Wiki and Forum. Download Audacity 2.1.3 Mar 17th, 2017: Audacity. Connect the USB cable of the turntable, or tapedeck, to the computer, then launch Audacity. If Audacity was already running when you connected the cable, restart Audacity or choose Transport Rescan Audio Devices. Use the Device Toolbar to set the recording and playback devices and set the channels to '2 (stereo) Recording Channels'. Connect the USB cable of the turntable, or tapedeck, to the computer, then launch Audacity. If Audacity was already running when you connected the cable, restart Audacity or choose Transport Rescan Audio Devices. Use the Device Toolbar to set the recording and playback devices and set the channels to '2 (stereo) Recording Channels'.
There might come a time when you may need to record multiple songs or audios simultaneously. If you do not have the right equipment, it can be quite a daunting task. The good news is that Audacity gives you the ability to record multitrack music with absolute ease. The following is what you will need to do.
Step 1. First, you will need to make sure that the machine that you are using has a soundcard that can have multiple inputs available for output simultaneously. You will also need to make sure that you have access to stereo mix in the recording properties.
Step 2. Once you establish that the machine that you have can support recording of multiple tracks using Audacity, you will need to make sure that you have multiple audio devices to record from. This could be an external mic, what you are playing back on your computer, or something else that you have got. You can also record using two microphones, but you will have to make sure that one works with a USB and the other uses a standard mic.
Step 3. After that, you will need to fire up Audacity, and then go to Edit, and then Preferences, and then Devices.
Step 4. Next, you will need choose Stereo Mix as the device under recording, and then choose the recording quality.
Step 5. After that, click OK to start the recording process.
Merging tracks with audacity is not difficult. The following is what you need to do.
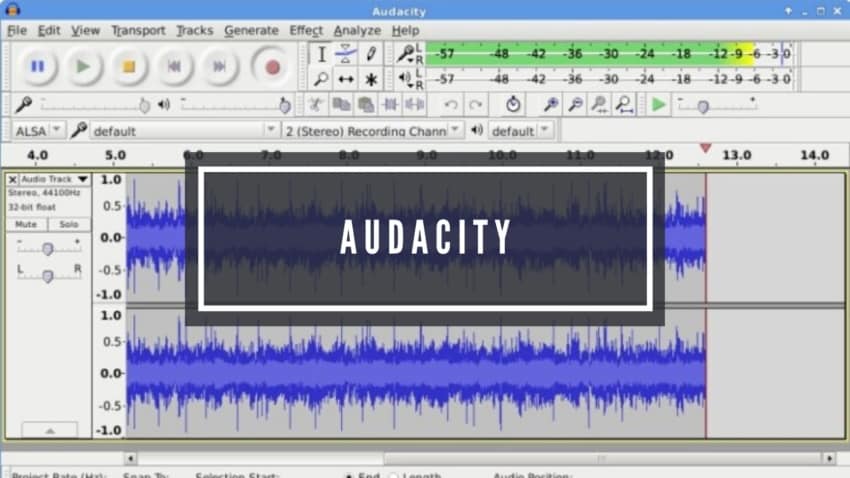
1. First, you will need to make sure that Audacity is installed on your computer. If you do not have it yet, you can download it free of charge from audacityteam.org.
2. After downloading and installing Audacity successfully, you will also need to download and install LAME MP3 encoder which is necessary if you want Audacity to export the finished file as MP3. You can get this encoder at lame.buanzo.org/#lamewindl.
3. Once that is done, you can launch Audacity and the open the songs that you would like to combine. You can do that by clicking 'File', and then 'Open', and then browse for the songs that you would like to join.
4. After opening the songs, you will need to start a new project by clicking 'File', and then 'New'. You will be using this project to join all files so that the originals will not be affected.

5. Copy the first song that you would like to merge, and then paste it to the new project.
6. After that, you will need to add a second audio track to the new project by clicking on 'Tracks', and then 'Add New', and then 'Stereo Track'.
7. Copy the second song that you would like to merge, and then paste it to the new project. Repeat the selection and copy process until you are done with the songs you want to merge.
8. After that, you will need to point the cursor to the end of the track in the new project, and the click in the new blank audio track where there are no waves.
9. Paste the second track there, and then repeat the process for all additional tracks that you would like to combine.
10. After that, you can export the project by clicking 'File', and then 'Export Audio', choose MP3 files under 'Save as type', and then save the file.
For great audio mixing results when using Audacity Mixer, here are some helpful tips that you will need to keep in mind.
How To Do A 4 Part Multi-track Recording In Audacity In Under 15 Minutes
1. Make sure that your machine has a sound card that can output multiple inputs simultaneously.
2. Make sure that you have multiple devices to record from.
Tutorial - Recording Multi-track Overdubs - Audacity Manual
3. If the track it too loud, make sure that you correct it before mixing.
4. Make sure that you correct the volume of the overall mix.
Part 3. How to Split Tracks with Audacity
Splitting tracks with Audacity is easy. You simply need to use the Split Stereo Track feature that it has. The following is what you will need to do.
1. Launch Audacity, and then look for the Track Control Panel.

2. Click in the arrow on the menu box in this control panel. It is located on the far left side of the track.
3. After that, you will need to look for 'Split Stereo Track' from the pull down menu, and then click on it. You should see the stereo track in the editing timeline divided into two separate single separate tracks.

See Full List On Manual.audacityteam.org
4. Go to the Track Control Panel, click the arrow on the menu box, and then choose 'Mono' from the pull down menu. This will convert a single channel track into a mono track.

5. The stereo track will have been divided into two separate mono tracks that you will be able to see in the audio editing timeline.
Part 4. Best Audacity Alternative to Record Music
Multichannel Recording In Audacity
iMusic is an all-in-one music manager tool, facilitating you to download music and playlists from over 3000 sites, transfer music among iPhone, iPad, iPod, iTunes and Android phones, record any audio you’re playing, clean up and fix iTunes Library (delete duplicate and broken tracks, get cover and tags, fix ID3 tag, etc). iMusic is a must-have music downloader and manager pro for music lovers to discover and download music, or backup and rebuild iTunes Library even from a Windows PC. iMusic has separate versions for both Windows PC and Mac.
iMusic - Best Audacity Alternative to Record Music with Original Quality
Audacity Multichannel Recording Software
- Download music from more than 3000 music sites such as YouTube, Dailymotion, Vimeo, Vevo, Hulu, Spotify, and much more through copying and pasting the URLs.
- Transfer music between a computer, iPhone, iTunes Library, iPad, iPod and Android phones making it easy to share songs.
- Record music from radio stations and streaming sites and gets the identification of the songs including the title, album artist, and genre.
- It acts as a management toolbox that lets you manage iPad, iPod, iPhone and Android phones iTunes Library through options like backup iTunes, recover iTunes Library, fix iTunes music tags and covers as well as remove music DRM protection.
- 1 click to transfer downloaded music and playlist to USB drive to enjoy in car.
- Ability to burn downloaded songs and playlists to CDs easily.
How to Record Audio with This Application
Step1. First, make sure that iMusic is installed on your computer. After that, launch it, and then click 'GET MUSIC' > 'RECORD'. Next, click the red button in the window to prepare the record process. Play the music you want to record and let the software do the recording and identify the music by adding music titles, album, cover, genre and more information.
How To Record Multi Track In Audacity - YouTube
Step2. After the recording, you can see the recorded songs in the 'LIBRARY' record songs management window. From there, you're able to play the song or transfer to your other devices for playback.
