نرم افزار فایروال (برای اندروید) - NetGuard Pro 2.290 Android; نرم افزار آنتی ویروس نورتون (برای اندروید) - Norton Security and Antivirus 5.0.0.5434 Android; نرم افزار روت اکسپلورر (برای اندروید) - Root Explorer 4.8.5 Android لیست کامل.
- Mkvmerge Per Android
- Mkvmerge Android Software
- Mkvmerge Android Download
- Mkvmerge Android Online
- Mkvmerge Para Android
- MKVToolNix 8.0.0 Released: 18th Apr 2021 (a few seconds ago) MKVToolNix 7.9.0 Released: 18th Apr 2021 (a few seconds ago) MKVToolNix 7.8.0 Released: 18th Apr 2021 (a few seconds ago).
- MKVToolnix is described as 'set of tools to create, alter and inspect Matroska files under Linux, other Unices and Windows' and is a well-known app in the Video & Movies category. There are more than 25 alternatives to MKVToolnix for a variety of platforms, including Windows, Mac, Linux, Android and Android Tablet.
- The easiest way to do that is to use MKVToolNix. MKVToolNix will not only join the VOB files but will also automatically “wrap” them in the MKV container. Another plus is that it automatically recognizes and adds VOB files from the same DVD – i.e. If you haven’t renamed their original file names (e.g. VTS041.VOB, VTS042.VOB).
- Alpine Community aarch64 Official mkvtoolnix-52.0.0-r0.apk: Set of tools to create, edit and inspect Matroska files: Alpine Community x8664 Official mkvtoolnix-52.0.0-r0.apk.
Q1: How to put recorded MTS videos (5-6GB) to my Android Tablet?
I know there is some kind of FAT32 limitation, no large then 4GB file can be put on Android devices like Kindle Fire HD, but I really wanna put recorded mts videos, each is 5-6 GB to play on my tablet. What should I do to make it happen?
Q2: How can i play MKV video files larger than 4GB?
I got many MKV video files which are 5GB or more. I want to copy the MKV video files to the internal storage of my tablet but as you know the FAT32 filesystem doesn’t accept filers larger than 4GB. Does anyone know how can I do it? Thanks.
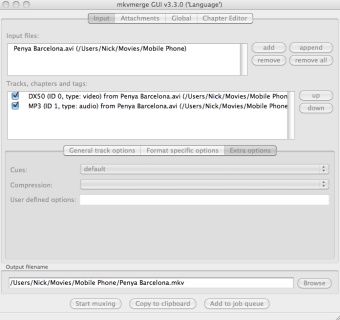
Q3: How would I split a large video file into multiple parts?
I recorded a video on my computer using CamStudio, in .avi format, and the video ended up being 4 gigs. When I try to open it up with my Nexus 7 tablet, , it doesn’t work. I think it’s safe to assume that’s from the size of the video. Are there any programs that would allow me to split the video into multiple parts so that I could actually watch it?
Q4: The best way to get over 4GB file size limitation?
NTFS-partitioning for the micro SDHC does not work: 1) If i try to copy directly through the tablet to an NTFS-partitioned card, the tablet freezes 2) Dice player won’t open a 4GB+ anyways, the message is something like “The file is not supported” 3) Internal storage cannot be partitioned as NTFS One current solution is splitting MKV files before conversion. For SRT external subs, either integrate them using MKVmerge, and then split in MKVToolnix, or save as ANSI and split on the fly using splitMKV (included in multiAVCHD). Is there a more efficient way? Solved: Almost every Android device has this 4GB limitation, in other word, you cann’t successfully move your movies or videos to Android tablets/phones for sure. For eBooks of course that’s no problem. But for multimedia it’s a huge disadvantage to iPhone or iPad for example. 720p and 1080p movies today can be up to 10GB, and that’s definitely will not transfer to the MircroSd card. Some may say, you can convert the card into some Linux format, Ext3 or something like that. But I find it extremely inefficient and even unprofessional, to claim those units being multimedia devices as well and not even being able to handle the easiest of tasks. None of these are ideal for use with flash cards anyway, ideally we would all be using some type of JFS with them. Some other guy find a solution by Zipping into portions below 4GB, copying to the card and then unzipping. Not really a solution, in my opinion – way to time-consuming. Another way is to split the files into parts and have the software know to glue it back together again for you. This sounds more reasonable, when you convert multimedia files and lower resolution files still will look fine… on a small screen such as an 10-inch Android tablet(Google Nexus 10, Galaxy Note 10.1, Galaxy Tab 2 10.1, etc.). How to get over 4GB file size limitation for Android Systems? Pavtube Video Converter Ultimate will tell you. It is the best application to not only split large video files into smaller pieces but also convert them to your required formats while splitting.
Mkvmerge Per Android
Hot Search: Play 4K on Android | Play Blu-ray Movie on Android Phone | Blu-ray/DVD to Amazon Fire Phone
- Read More: Top 5 Best Video Converter Ultimate Programs Reviewed

Mkvmerge Android Software
Solution 1: How to split a large file into several small files under 4GB for playiny on Android Devices
System:
- Operating System: Windows XP/2003/Vista/Windows 7/Windows 8
- DirectX Version: 9.0 or above
- Memory: 64MB at least
- Processor: 500MHz Intel or 500MHz AMD CPU
- Hard Disc Space: 512MB or above
- Optical Drive: DVD drive/Blu-ray drive
Free Download Pavtube Video Converter Ultimate 1. Run the app, load the videos that you want to split. 2. To start splitting, check the file that you want to split, then choose the option “Split selected task“. 3. When the “Video Split” window pops up, tick off Enable > Split file size (MB), and either enter the desired maximum size of each file chunk or choose an appropriate size from the available drop down option. In my case I entered 3900 MB for each chunk of file. 4 GB is equal to 4,096 MB, so if you want your file size less than 4GB, just enter/choose the maximum size under 4,096 MB. Tips: Besides splitting by file size, you can also split the selected video file by specifying the clip quantity and duration time for each chunk. 4. Click “OK” and back to the main interface to click “Convert“. Pavtube Blu-ray Video Converter Ultimate will convert the source file to your desired format and split it into several files with your desired file size.
Solution 2: How to Compress and Downsize HD 720p/1080p movies less than 4GB
PS. The file I’m using is Avatar DVD lossless backup in .mkv format, 6.97GB in size. 1. Drag and drop the video file to Pavtube Video Converter Ultimate. 2. Click on “Format” bar and choose Common Video > H.264 Video (*.mp4) from pop-up profile list, or choose “Format > Android > Google Nexus 7 H.264 Video(*.mp4), Amazon Kindle Fire HD H.264(*.mp4), etc.”. 3. Click on “Settings” button. The pop-up “Profile Settings” window lets you control the file size. The upper parts shows you the a/v settings you’re using. The lower part displays the file information. File size depends on the bitrate you use. By setting higher video bitrate the video quality and file size get increased. Here’s an example: When I use the defualt bitrate 2500kbps, the estimated target file size for “Avatar” is 2.95GB. If I set video bitrate to 2000kbps, the final file will be 2.37GB in size. If I want smaller file size, I can still set video bit rate down. Tip: Don’t set bitrate lower than 1500kbps (unless you’re fine with visible grains and block on the video); and don’t set bitrate higher than 8000kbps (that’s too good for a android tablet). 4. When the settings done, don’t forget to click “OK” button, and then back to the main interface and click on the big red “Convert” button to start compressing the movie for smoothly playing on Android Devices. The professional Video Converter Ultimate takes full advantage of NVIDIA’s CUDA and ATI Stream (AMD APP) technology to largely accelerate conversion speed. The GPU acceleration saves users lots of time when using H.264 codec to do format conversion. NOTE: To use GPU computing feature, a CUDA-compatible NVIDIA graphics card or an AMD graphics card with AMD APP technology must be installed. The CUDA and AMD APP acceleration both work only when creating H.264 encoded video files. After conversion ends, then click “Open” to locate compressed file. Tips: Pavtube Video Converter Ultimate Support Input various file types:
- 3D Blu-ray movies, 2D Blu-ray movies, Blu-ray Folder, Blu-ray ISO Image File
- DVD movies, DVD Folder, DVD IFO File, DVD ISO Image File
- Video files: (*.ts, *.mts, *.m2ts, *.tp, *.trp, *.mov, *.mod, *.tod, *.mxf (partial), *.dv, *.vob, *.m2v, *.tivo *.avi,*.divx, *.mpg, *.mp4, *.m4v, *.mov, *.qt, *.wmv, *.asf, *.3gp, *.3g2, *.rm, *.rmvb, *.dat *.mkv, *.nut, *.nsv, *.flv, *.f4v, *.h.264)
- Audio files: (*.m4a, *.wma, *.wav, *.mp3, *.mp2, *.au, *.flac, *.mka, *.aac, *.ac3, *.ogg, *.aiff, *.ra, *.ram, *.dts)
Pavtube Video Converter Ultimate encodes files to .mp4 when compressing source video. So this is also a solution for playing unsupported video file types – just drag those HD footage (.mts, .m2ts, .mov, .mxf, .tod, .mkv, avi, etc.) and TV recordings (.tivo) and flash videos (.flv, .f4v) to the software and convert them to Android Tablets/Phones supported video formats. Thanks for your reading, and any suggestions can be in the following comments, if you like my article, please transfer or share it, thanks.
This tutorial will show you step by step how to remove hardcoded subtitles from MKV video files without cropping and converting.

Hardcoded subtitles are subtitles that are embedded in a video.
Related: How to merge subtitle files with MKV video files
How to delete hardcoded subtitles from an MKV video file using MKVToolNix
MKVToolNix is a handy set of free tools to create, alter, and inspect MKV video files.
You can download MKVToolNix here (official website).
1. Open MKVToolNix.
2. Click on the + Add source files button located at the bottom.
A “Add media files” window will appear.
3. Go to the .mkv video file on your computer.
Mkvmerge Android Download
4. Select the video file.
5. Click on the Open button.
6. In the Tracks, chapters and tags section, you uncheck the subtitles (SubRip/SRT) checkboxes.
Note: Do not uncheck (deselect) the video and audio.
7. In the Destination file section located at the bottom, you can view and change the location on your computer where MKVToolNix will save the new MKV video file.
You can change the location by clicking on the (folder) button located next to the “Destination file” field.

8. When you're ready, you click on the Start multiplexing button located at the bottom.
MKVToolNix will now create a new MKV video file, but without the hardcoded (embedded) subtitles. This process is fast because it doesn't convert the video. It only creates a new video file without subtitles.
Mkvmerge Android Online
☕ Buy me a coffeeMkvmerge Para Android
Maybe you're also interested in:
