On your iPhone, go to Settings – Passwords & Accounts then select Add Account. Tap on the Google logo Enter your Google email and password, and tap Next to proceed. You may be asked to authorize. On the iPhone, tap the Settings app to open it. Tap Contacts (on some older versions of the iOS, this is Mail, Contacts, Calendars). Tap Import SIM Contacts. When the import is done, your contacts will be available in the pre-installed Contacts app on your iPhone.
- Iphone Contacts To Gmail
- How To Import Contacts From Google Account To Iphone 11
- Import Contacts From Google Account To Iphone
Using Your Google Account to Import Contacts from Gmail to iPhone. Alternatively, you can use your Google account and sync it with your iPhone. Doing this is relatively simple, and one of the main benefits to this is that if you add any contacts to your Google account, they’ll also be available on your iPhone. Go to www.iCloud.com on your desktop and enter iPhone account (Apple ID and password) log in to your iCloud account. Here, choose the Contacts box. Click on the Settings option located at the bottom left hand side of the account. Here, select “ Import vCard option ”.
“I have a .csv file with my contacts. How do I import them to my iPhone contacts?”
CSV is one common file format to store various contact information. It can carry contact name, address, phone number, and more. Do you know how to import CSV contacts to iPhone?
Iphone Contacts To Gmail
CSV contacts can be recognized by many contact management programs. However, you can’t directly transfer and use these CSV contacts on iOS device. You have to import the data from the CSV file to a contact management program like iTunes that is compatible with iPhone. Here in this post, we will show you detailed solutions to import CSV contacts to iPhone, with or without iTunes/iCloud.
Part 1. How to Import CSV Contacts to iPhone with iTunes
If you Google how to import CSV contacts to iPhone, you can see many third-party software can help you get the job done. But there are also some free methods available for you to achieve the goal. At the first part, we will show you how to use iTunes sync function to import contacts to iPhone.
Step 1.Launch the latest version of iTunes on your computer and connect your iPhone to it with a USB cable. iTunes will quickly detect and recognize the iOS device.
When you enter the main interface, click the iDevice icon at the upper left corner of the window. Then click Info under Settings option.
Step 2.Chose the “Sync Contacts With” check box, click the drop-down menu box and then choose where you want to sync your contacts, such as “Windows Contacts”, “Google Contacts”, and “Outlook” and so on.
Step 3.Click the “Apply” button to sync these CSV contacts to your iPhone.
Part 2. How to Import CSV Contacts to iPhone with iCloud
Besides iTunes, to transfer the contacts from CSV to iPhone XS/XR/X/8/7/se/6/5, you can rely on iCloud.
Step 1. Open your browser on computer and navigate to iCloud site. Sign in with your Apple account when you get there.
Step 2. Click the “Contacts” option to enter the “iCloud Contacts” window.
Step 3. Click the gear button on the bottom left corner and then choose the “Import vCard” option. A new dialog box will pop-out and show you all the vCard present in the system. Here you can select specific CSV contacts you want to transfer to iCloud.
Step 4. Back to your iPhone and unlock it. Open “Settings” app and tap your Apple account option. Scroll down and locate the iCloud option. Tap on it and ensure the “Contacts” option is turned on. By doing so, you can import CSV contacts to iPhone with ease.
For iOS device running in iOS 10.2 or earlier, tap 'Settings' > 'iCloud' > 'Photos'
And then to turn on 'iCloud Photos'.
Part 3. How to Import CSV Contacts to iPhone with Email
In fact, when you have the need to import CSV contacts to iPhone, email can be the easiest and most convenient method. You can easily import CSV contacts into an email account that's synced with your iPhone. As long as the CSV/VCF contacts file is not too big, you can choose this method.
Step 1. First, you need to write a new email and add the CSV contacts file as an attachment to the email. Ensure the email account is attached to your iPhone. Then send the email.
Step 2. Receive the email on your iPhone and open the attachment.
Step 3. iPhone will prompt you to add the contacts to your iPhone. Follow the on-screen instructions to import all these CSV contacts to your iPhone Address Book.
Part 4. Best Way Import CSV Contacts to iPhone without iTunes/iCloud
You can handily transfer CSV contacts to iPhone with the methods above. But if you want to directly copy all CSV contacts and other iOS files to iPhone, you should turn to the professional iPhone Transfer. It has the capability to transfer all frequently-used iOS files like contacts, messages, photos, videos, songs, and more. What’s more, it offers a simple way to back up iPhone data to computer, or transfer various files from computer to iOS device.
4,000,000+ Downloads
Transfer contacts from computer to iPhone.
Manage iPhone contacts, like de-duplicate, delete, add, edit, etc.
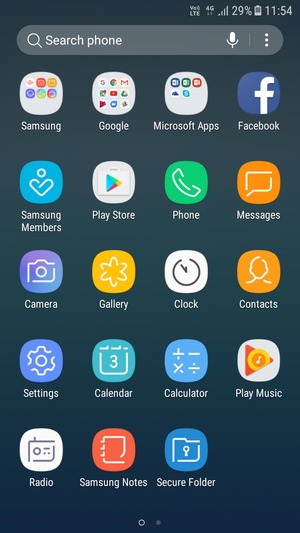
Export iPhone contacts to computer or another iPhone/iPad.
Compatible with iPhone XS/XR/X/8/7/6/5/4, etc.
Steps to transfer CSV contacts to iPhone:
Step 1. This iPhone Transfer provides both Windows and Mac versions for you to free download. Ensure you install the right version based on your operating system.
Run iPhone Transfer and plug your iPhone to it using a lightning cable. It will automatically detect your iOS device and show its some basic information in the interface.
Step 2. You can see all frequently-used iOS files are listed in categories on the left control, such as photos, contacts, messages, and more.
Step 3. Click 'Contacts' in the left panel and then choose 'Add' button on the top toolbar to select the CSV file for importing contacts to iPhone. This iPhone Transfer is able to convert CSV to iPhone supported contact format. After that, you can directly view and use these CSV contacts on iPhone.
As it mentioned above, iPhone Transfer also enables you to export iPhone contacts, transfer all types of iOS data between two iOS devices, and copy files from computer to iPhone/iPad/iPod and so on. Just free download it and have a try!
Part 5: FAQs of Importing CSV Contacts to iPhone
Can you transfer contacts from Excel to iPhone?
Yes. But you need to export the contacts from Excel to a Comma-Separated Values, or CSV file firstly. Then, you can follow one of the above ways to import CSV contacts to the iPhone.
How do I convert an Excel file to a contact list?
Open your Excel file, and then navigate to the File tab, click on Save as, and then choose CSV (Comma delimited) (*. csv). Click Save to save the file as a CSV file.
How to export iPhone contacts to Gmail?
Open your iPhone and go to Settings > [your name] > Contacts > Account. Then tap Add Account and choose Google on the list. Then, sign in your Gmail account. After that, the contacts on your iPhone will be synced to your Gmail account automatically as long as your iPhone is connected to the Wi-Fi network.
We have talked about how to import CSV contacts to iPhone in this page. We show you 4 simple ways to copy contacts from a CSV file to iPhone. You can pick your preferred one to transfer contacts. Share it with other readers in the comment if you have any better method.
By default, an iPhone will store contacts on iCloud, or, if you've opted out from iCloud, it will store them locally on your phone. How do you get these contacts synced up to other services? It all depends on where they are now!
- If your iPhone contacts are stored in iCloud, you can choose to sync your contacts from iCloud directly to many of PieSync's other supported apps.
- If you're not using iCloud, you should consider moving your contacts to a cloud service, as only then will PieSync work.
But even if your contacts are currently stored in iCloud, and PieSync supports iCloud, you may want to make sure your iPhone uses Google Contacts instead, especially if the rest of your business runs on Google apps.
Managing multiple contact lists on an iPhone
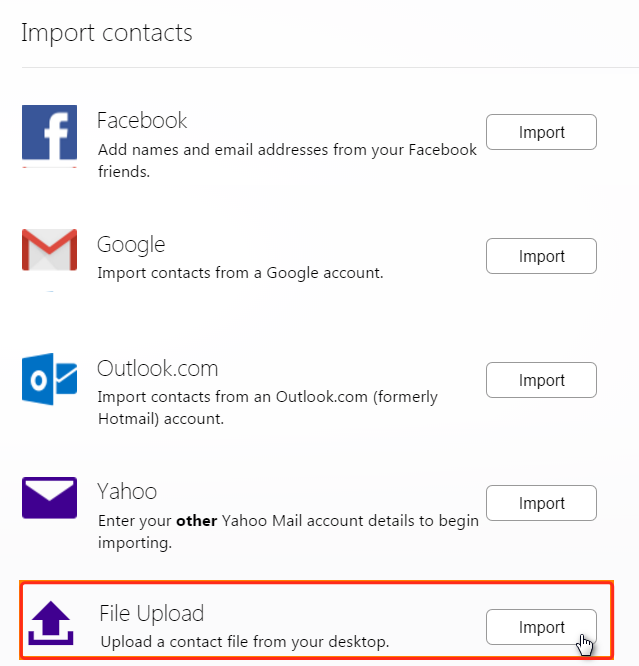
A quick way to find out which contacts are currently loaded up on your iPhone, is by going inside the Contacts app, or the Phone app of your iPhone.
How To Import Contacts From Google Account To Iphone 11
By tapping the Groups icon on the top left, you'll understand that an iPhone is capable of visibly merging different databases into one single contact list.
While in some cases it is handy to have your iPhone consolidate contact lists, in most cases it actually leads to confusion. Because everything is neatly merged, there is no easy way to recognize in which cloud database a specific contact is being stored.
Where is your mom's contact stored? Is it in iCloud? Google Contacts? Your SIM card? Worse yet, is it in all three of them simultaneously? Your iPhone actually dedupes them & merges identical contacts visually!
The idea is ultimately that your phone merely acts as a window into contacts databases, so we suggest you visit contacts.google.com or icloud.com/contacts respectively to see & manage these lists.
Where are your contacts stored?
So how does your iPhone manage contacts? This help article can't possibly cover all possible scenarios, but here's how you can easily find out how your iPhone is setup currently.
Go to Settings -> Contacts -> Accounts to find out which services are allowed to manage/add contacts on your phone. In the example shown to the left, there are three accounts moving contacts into this iPhone:
- iCloud
- Personal gmail.com
- G-suite-domain
It's very likely you will see something different on your phone: you may or may not have iCloud, you could have an Outlook account, and so on.
Did you know? Connecting a Google account to an iPhone will import your Google Contacts. However, the contacts that you had on your phone before are not moved to Google. They remain stored on iCloud or on your phone! Follow these instructions to back up those contacts to Google.
The next steps will help you consolidate your contacts into Google's ecosystem instead. Wherever your contacts are, with the Google Drive app, you can push your Contacts data from your iCloud or those that are locally stored to the Google Drive and into Google Contacts.
Move your iPhone Contacts to Google Contacts with the Google Drive app
- Download Google Drive to your iPhone and sign in with your Google account. If you don’t have a Google Account, you can create one when you sign-in to Google Drive. Already have Google Drive? Make sure it’s up to date.
Now it’s time to backup your content. Open Google Drive and go to the backup wizard in Menu > Settings > Backup. You can select which content you want to backup or simply backup everything. Then hit “Start”.
Sign-in to your Google Account on your iPhone.
- Go to your iPhone settings and make sure your default account is the selectedGmail account.This ensures that new contacts are added to Google Contacts and can then be synced to your cloud apps such as your CRM.
Import Contacts From Google Account To Iphone
Don't forget to set up the 'Default account' to be Google! Merely connecting a Google account isn't sufficient, you also need to make sure new contacts you create on your phone are immediately created inside Google via this setting.
