Chose the wrong font size? Want to make a number of text boxes all using the same font and color? No need to erase those text boxes and start over. Just select the annotations you wish to change, and edit their style properties, all at once.
- Add Notes To Tableau Worksheet
- Annotation Edit Download
- What Does D Means In Annotation Edit
- Annotation Edit Distance

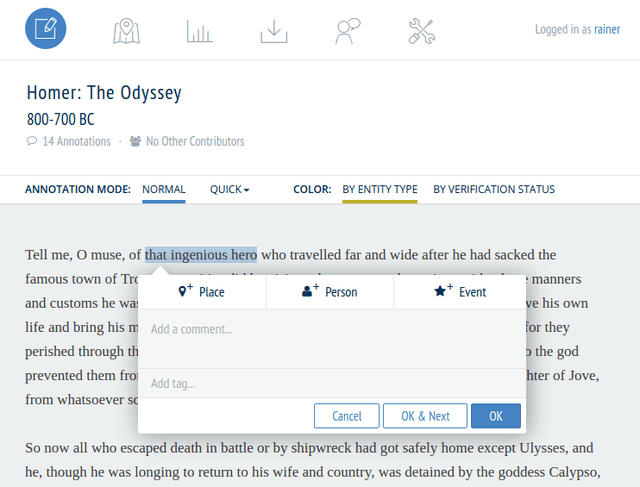
Annotation Edit是一款强大的专业编辑视频字幕注释及标题的软件,它可以提取m4v文件中的cc字幕,并导出字幕文件。 它可以简单操作Windows的文本文件,支持自动音频截查,无限轨道,服务器整合,MS Excel的XML导入等等众多强大的功能。. Snip & Sketch provides a few tools for annotating images, namely pen, pencil and highlighter. Once you click a tool to select it, you can click it again to change its color or thickness. The tools work better with a pen device, but they can also be used with mouse or touch if you select the Touch Writing button icon. The Annotation Editor is used to create and edit your annotations. It will appear every time you create a highlight on a document.
In this article, we are going to learn how to edit the style properties of text annotations previously created in PDF Annotator.
Effortlessly increase student engagement and improve learning outcomes while saving time, money, and the environment with our chrome extension Kami. Annotation Edit is now the first subtitle editing app to directly support editable subtitles with Adobe Premiere Pro CC Essential Graphics titles via Final Cut XML. Annotation Edit is also the first subtitle editing app to support YouTube SRV3/YTT with italics, justification, position, and vertical text.
Selecting the Annotations to Change
If you just need to change the styles of a single text annotations, simply activate the Select tool and click the annotation you want to change.
If you want to change multiple text annotations simultaneously, select them using the methods described below:
Add Notes To Tableau Worksheet
- Choose the Select tool. You can do this by clicking on the toolbar icon or by using the keyboard shortcut U. Using the cursor, draw a rectangle around the annotations. This will select all of the annotations that are in the rectangle.
- Alternatively, you can choose the Lasso tool (the S key). Now, draw a line around the annotations you wish to select. This will select all of the annotations that are within the line you have drawn.
- You can select all of the annotations on a page by clicking Edit, Selection, Select All Annotations on the PDF Annotator menu. You can also use the keyboard combination Ctrl+A. This will select all of the annotations on the current PDF page, even if they’re not visible on the screen.
- You may want to choose some annotations, but not others. To do this you will hold down the Ctrl key on your keyboard and then click on each annotation individually. The selection box will expand, enclosing any annotation under it, but only those actually chosen will be affected.
Here, we selected two text annotations, and left a third one out intentionally:
Change Style Properties
Annotation Edit Download
Once you have chosen the annotations desired, you are ready to make the style changes. Again, there are three ways to do this:

- Press the F3 key on your keyboard.
- Click Edit, Edit Style on the menu.
- Right-click on the selected annotations and choose Edit Style from the pop up menu.
Next, you will get a dialog box where you can change the style properties.
Changing a property will automatically check the checkbox on its left. Uncheck the checkbox if you don't want a property to be changed.
Click the OK button and your changes will be applied to all selected annotations.
In this example, you will notice that one annotation remained unchanged. That is because we used the Ctrl button and click method to choose only two. We can go back later to change the other one if desired.
Two Bonus Tips
Here are two tips that you can use when working with annotations.
This will help you speed up the process when making text annotations.
What Does D Means In Annotation Edit
Auto-fit Text Boxes
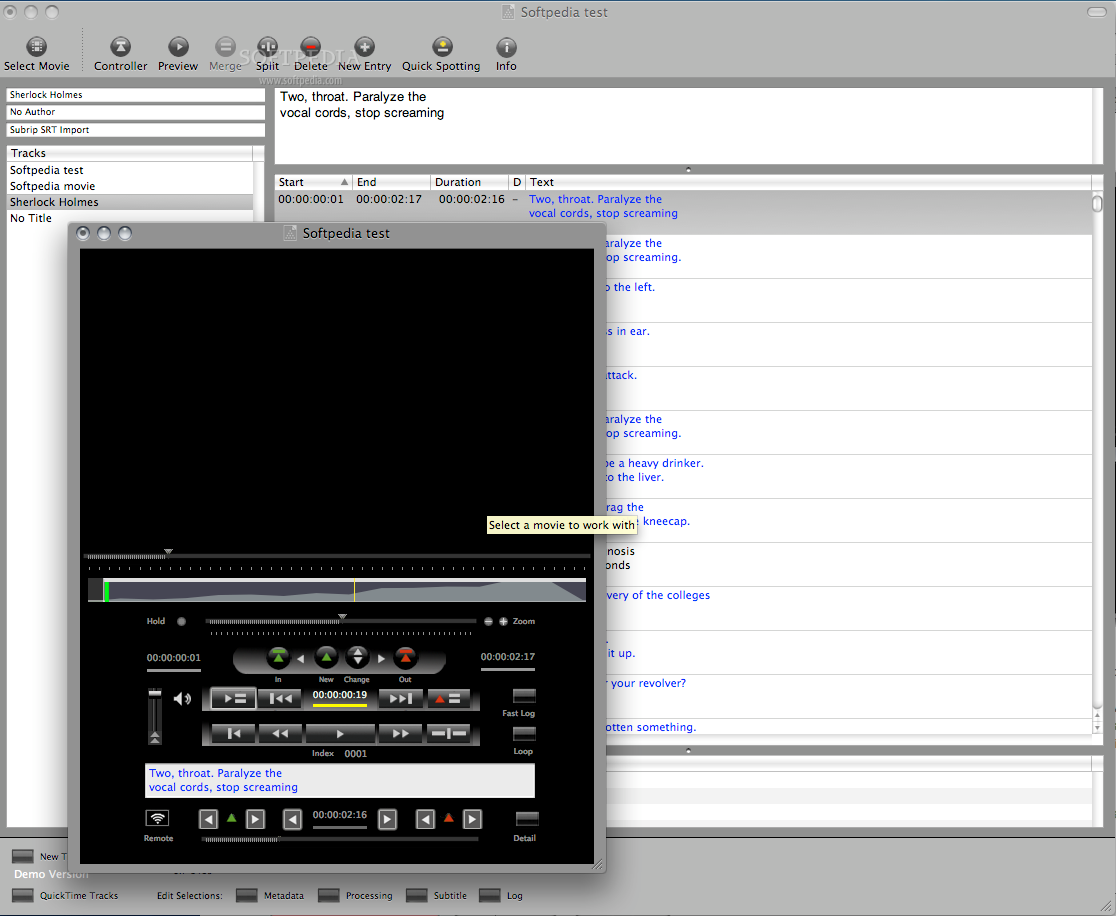
While editing a text box, you can always click Fit Text Box or press Ctrl+M to shrink the box down to its minimum size.
Annotation Edit Distance
But you can also set PDF Annotator's Auto-Fit option to automatically fit all text boxes immediately after editing. When you are done typing your annotation, the text box will shrink to fit right away.
Always Use Maximal Width
You have probably noticed that PDF Annotator uses a default size for the text box when you insert an annotation. In most cases, this is sufficient. If your annotation is longer than the text box, PDF Annotator enlarges the text box to allow a second line of text.
However, you may want to keep the long annotation on one line. You can change a setting that causes the text box to use the entire space available to the right of the insertion point. If you have the auto-fit function active, the text box will shrink to the longer annotation, but still keep it all on one line.
To do this, choose Extras, Settings from the PDF Annotator menu. In the Tools, Text settings, under Default size for new text boxes, check the Always use maximum width box. This will use the maximal width available for the text box. To turn off the feature, just uncheck the box.
Alternatively, you can keep the box unchecked and alter the Default width option, if desired.
In the next article, we will be looking at ways to manipulate other types of annotations, such as lines, arrows and stamps. We will also discover how to work with different types of annotations at the same time.
